
In addition, in order to monitor the CPU usage in a remote computer via the network, press the 'Connect' button located in the bottom-leftĬorner and specify the host name of the remote computer to monitor. By default, SysGauge will monitor all CPUs, but if required, the user can select a specific CPU to monitor Select an appropriate CPU usage counter in the middle view. In order to add a CPU usage counter, press the 'Add' button located on the main toolbar, selected the 'CPU Usage' counters category in the left-side view and then In addition to the dedicated CPU monitor module, the user can use the customizable 'System Monitor' module to configure user-custom CPU monitoring profiles. With the ability export the counter's monitoring data, pause, resume and reset the monitor.

The data chart dialog provides the ability to view the monitoring data for the last minute, last 2 minutes or last 5 minutes. In addition, the user is provided with the ability to display data charts from all other counters by pressing on the 'Chart' button located in the top-right The CPU usage charts located on the top side of the GUI module allow one to display the monitoring data for the last minute, last 2 minutes or last 5 minutes.
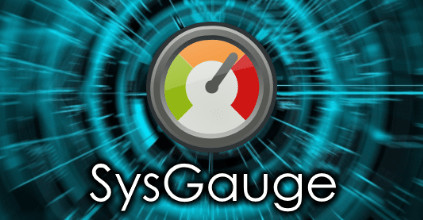
Is provided with the ability to display the aggregated monitoring data for all CPUs. The bottom part of the GUI module includesĪ list of CPUs in the monitored system and all the monitoring counters are showing the monitoring data for the currently selected CPU.
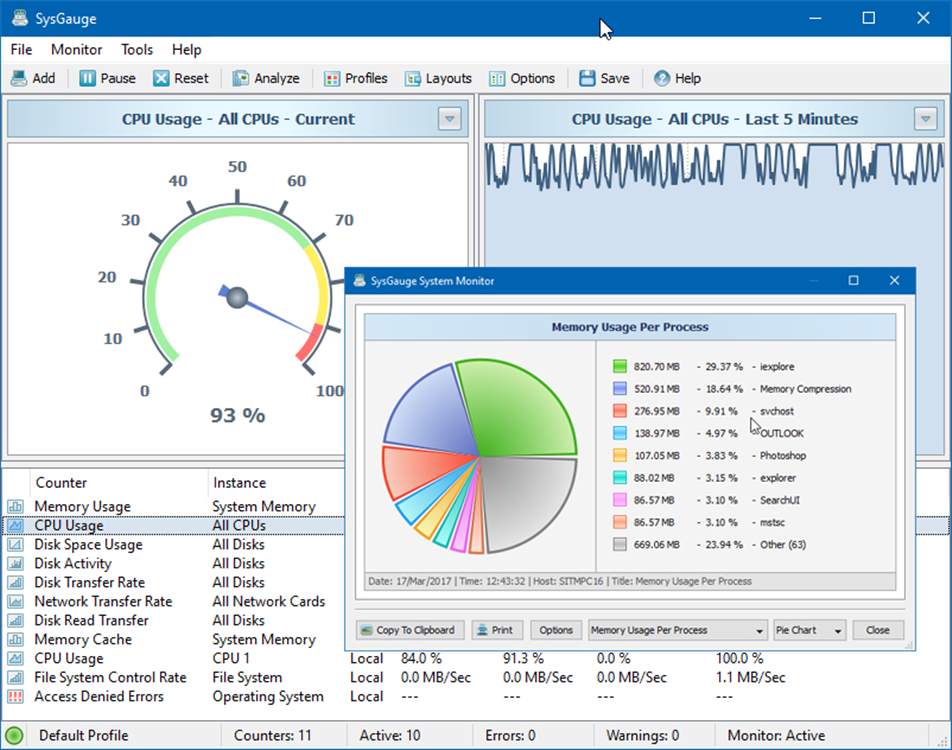
The 'CPU Monitor' GUI module is a dedicated CPU monitoring GUI module showing the total CPU usage, user CPU usage, kernel CPU usage, CPU interrupt time,ĬPU interrupt rate, the current CPU frequency, the C1 low-power state, C2 low-power state and C3 low-power state.


 0 kommentar(er)
0 kommentar(er)
